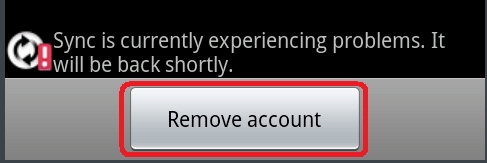Saturday, December 10, 2011
How to Copy Photos/Pictures from PC to Samsung Galaxy Nexus Without Hang, Stuck or Crash
If you ever having an issue of copying a picture from your PC and transfer it to your Samsung Galaxy Nexus and somehow it just hangs while copying photos. Now, the situation is that you can copy the pictures from your Samsung Galaxy Nexus and transfer it to your PC but it won't do the opposite. The ringtones, alarms, notifications and also mp3's just smoothly copied on each specified folders, but only the photos somehow get stuck when you try to transfer and save it to the internal memory storage "pictures folder" or even to the "DCIM/Camera folder".
Some users already had experience on this problem, this might cause by a bug, a firmware issue and the only fix is the sooner release of firmware update from Samsung. Here's a video example from jimmylittleUK who also had experience of that said photo copying problem.
As you can see that it only crashes while copying the photos on the "Galaxy Nexus/Internal Storage/Pictures" folder. There is no specific terms of how that problem occurred but only one thing for sure "just another bug on Galaxy Nexus Android OS". Some users already notify and raised this problem on Google's help forum and hoping to have it resolved as soon as possible.
Here's the solution we gathered so far, this solution is simple, already tried and it works in a PC that runs in Windows 7 64-bit OS. Maybe this one might help you too and get rid of that hanging issue.
Assuming that
1) You have already installed the necessary USB driver for your Samsung Galaxy nexus.
2) You already reconfigure the "USB debugging mode" and unchecked it in settings.
3) You use the supplied USB cable of you Galaxy Nexus.
4) You have a enough space of your phone's internal memory card.
Try this:
- Copy the saved photos from your phone's internal memory "photo folder" then transfer and save it to your PC.
- Delete that "Pictures folder" ones all the photos were safety saved then unplug and replug your Galaxy Nexus.
- Then create a new folder on the internal memory and rename it "Pictures". (You are just replacing the old picture folder that you recently deleted)
After that copy all the pictures to the newly created picture folder again.
Another solution:
Try to use any Android file manager application on the Android market, this will sometimes can ease some headaches having it difficult to transfer pictures to your phone.
If all of the above doesn't help you, I have nothing more else to suggest but to let Samsung resolved this issues on our Galaxy Nexus.
Source: XDA-Developer's forum
ContinueReading..
Some users already had experience on this problem, this might cause by a bug, a firmware issue and the only fix is the sooner release of firmware update from Samsung. Here's a video example from jimmylittleUK who also had experience of that said photo copying problem.
As you can see that it only crashes while copying the photos on the "Galaxy Nexus/Internal Storage/Pictures" folder. There is no specific terms of how that problem occurred but only one thing for sure "just another bug on Galaxy Nexus Android OS". Some users already notify and raised this problem on Google's help forum and hoping to have it resolved as soon as possible.
Here's the solution we gathered so far, this solution is simple, already tried and it works in a PC that runs in Windows 7 64-bit OS. Maybe this one might help you too and get rid of that hanging issue.
Assuming that
1) You have already installed the necessary USB driver for your Samsung Galaxy nexus.
2) You already reconfigure the "USB debugging mode" and unchecked it in settings.
3) You use the supplied USB cable of you Galaxy Nexus.
4) You have a enough space of your phone's internal memory card.
Try this:
- Copy the saved photos from your phone's internal memory "photo folder" then transfer and save it to your PC.
- Delete that "Pictures folder" ones all the photos were safety saved then unplug and replug your Galaxy Nexus.
- Then create a new folder on the internal memory and rename it "Pictures". (You are just replacing the old picture folder that you recently deleted)
After that copy all the pictures to the newly created picture folder again.
Another solution:
Try to use any Android file manager application on the Android market, this will sometimes can ease some headaches having it difficult to transfer pictures to your phone.
If all of the above doesn't help you, I have nothing more else to suggest but to let Samsung resolved this issues on our Galaxy Nexus.
Source: XDA-Developer's forum
Thursday, December 8, 2011
Samsung Galaxy Nexus User Manual
Here's the Samsung Galaxy Nexus User Manual, this will guide through the rest on how to do some tweaks on your phone. This smartphone was reportedly released by Verizon in the US, Bell, Virgin Mobile, Rogers and Telus in Canada. In the UK, the Galaxy Nexus was made available on O2 and Three Network and other European countries.
Here's the topics that describe how to use your Galaxy Nexus phone from Galaxy Nexus official page.
* Get started
o Set up your phone
o Why use a Google Account?
o Get around
o Touch & type
o Use the lock screen
o Search your phone & the web
* Make yourself at home
* Try some apps
* Tune performance
* Learn the Phone app
* Enter & edit text
* Connect to networks & devices
* Search by text & voice
* Manage accounts
* Secure your phone
* Galaxy Nexus User's Guide (PDF)
* Change the wallpaper
* Set ringtone & other sounds
* Make a phone call
* Get your contacts
* Arrange & work with apps
* Add widgets
* Manage notifications
* Start Gmail
* Find People
* Manage your Calendar
* Use your Camera
* Beam screen content
* Manage downloads
* Optimize battery life
* Optimize data usage
* Optimize memory usage
* Dial stored numbers
* Answer or divert calls
* Work with the Call log
* Place an Internet (SIP) call
* Listen to your voicemail
* Dial by voice
* Options during a call
* Use the keyboard
* Type text by speaking
* Connect to mobile networks
* Connect to Wi-Fi networks
* Connect to Bluetooth devices
* Connect to keyboards, mice, and other devices
* Connect to a Windows computer via USB
* Connect to a Macintosh computer via USB
* Share your mobile data connection
* Connect to virtual private networks (VPNs)
* Control airplane mode & other network settings
* Refine Google Search
* Use Voice Actions
* Voice Action commands
* Add or remove accounts
* Configure account sync options
* Change backup & reset options
* Set screen lock
* Encrypt your phone
* Work with certificates
Apps
* Gmail
* Maps
* Google+
* Android Market
* Camera, Gallery, & Movie Studio
* Browser
* People
* Calendar
* Talk
* Messaging
* Music
* Books
* YouTube
* Earth
* Email
Samsung Galaxy Nexus Help Page
Download: GalaxyNexus_Manual.pdf
ContinueReading..
Here's the topics that describe how to use your Galaxy Nexus phone from Galaxy Nexus official page.
* Get started
o Set up your phone
o Why use a Google Account?
o Get around
o Touch & type
o Use the lock screen
o Search your phone & the web
* Make yourself at home
* Try some apps
* Tune performance
* Learn the Phone app
* Enter & edit text
* Connect to networks & devices
* Search by text & voice
* Manage accounts
* Secure your phone
* Galaxy Nexus User's Guide (PDF)
* Change the wallpaper
* Set ringtone & other sounds
* Make a phone call
* Get your contacts
* Arrange & work with apps
* Add widgets
* Manage notifications
* Start Gmail
* Find People
* Manage your Calendar
* Use your Camera
* Beam screen content
* Manage downloads
* Optimize battery life
* Optimize data usage
* Optimize memory usage
* Dial stored numbers
* Answer or divert calls
* Work with the Call log
* Place an Internet (SIP) call
* Listen to your voicemail
* Dial by voice
* Options during a call
* Use the keyboard
* Type text by speaking
* Connect to mobile networks
* Connect to Wi-Fi networks
* Connect to Bluetooth devices
* Connect to keyboards, mice, and other devices
* Connect to a Windows computer via USB
* Connect to a Macintosh computer via USB
* Share your mobile data connection
* Connect to virtual private networks (VPNs)
* Control airplane mode & other network settings
* Refine Google Search
* Use Voice Actions
* Voice Action commands
* Add or remove accounts
* Configure account sync options
* Change backup & reset options
* Set screen lock
* Encrypt your phone
* Work with certificates
Apps
* Gmail
* Maps
* Google+
* Android Market
* Camera, Gallery, & Movie Studio
* Browser
* People
* Calendar
* Talk
* Messaging
* Music
* Books
* YouTube
* Earth
Samsung Galaxy Nexus Help Page
Download: GalaxyNexus_Manual.pdf
Thursday, December 1, 2011
Download Samsung Galaxy Nexus I9250 User Manual
Here's the Samsung Galaxy Nexus GT-I9250 user manual, the first device to ship with the brand new Android 4.0 Ice Cream Sandwich platform. This smartphone are also known as Samsung Google Nexus Prime, Samsung Google Galaxy Nexus I9250, Samsung Google Nexus 3, Samsung Google Nexus 4G, Samsung Nexus Prime 4G LTE and other variants. If you have any specific questions on how to do some tweaks on your new Galaxy Nexus, this user manual will guide you in everything you wanted to know about your phone.
Download Samsung Galaxy Nexus User Manual from official Samsung's website download area.
Samsung Galaxy Nexus GT-I9250 Quick Start Guide
http://downloadcenter.samsung.com/content/EM/201111/20111115153841927/GT-I9250_QSG_EU_Eng_Rev.1.0_111029a_Screen.pdf
Samsung Galaxy Nexus GT-I9250 User Manual
http://www.google.com/nexus/help.html
ContinueReading..
Download Samsung Galaxy Nexus User Manual from official Samsung's website download area.
Samsung Galaxy Nexus GT-I9250 Quick Start Guide
http://downloadcenter.samsung.com/content/EM/201111/20111115153841927/GT-I9250_QSG_EU_Eng_Rev.1.0_111029a_Screen.pdf
Samsung Galaxy Nexus GT-I9250 User Manual
http://www.google.com/nexus/help.html
Wednesday, November 16, 2011
How to connect the Samsung Galaxy Note to PC or Laptop
It's so easy to connect your Samsung Galaxy Note to your PC using a USB cable if you want to browse your data files that has been stored on your phone's microSD card, synchronize your contacts or accounts using Samsung Kies, transferring files such as photos, videos, ringtones etc. To do this you may need to have a kies installed on your PC so that the desired USB driver for your Galaxy Note will be installed as well. You can download Kies program from samsung website. www.samsung.com/kies
Here's how to connect the Galaxy Note to PC and access the memory card. (a removable disk file directory will appear on your PC, separate from internal memory of your phone.
- From idle mode, select Application list.
- Then tap on Settings
- Tap Wireless and Network
- Select USB Utilities
- then select Connect Mass Storage to PC.
Then connect your Galaxy Note to PC with the USB cable or multifunction jack
When connected Touch USB connected or Turn on USB storage
- A USB icon will appear in the top left Notifications area of the screen.
- On the PC, go to My Computer then locate the newly file drive directory that appears as your Galaxy Note mass storage. You can now have the access to browse, sync, copy or transfer files that you want from your Galaxy Note microSD card to your PC or laptop.
ContinueReading..
Here's how to connect the Galaxy Note to PC and access the memory card. (a removable disk file directory will appear on your PC, separate from internal memory of your phone.
- From idle mode, select Application list.
- Then tap on Settings
- Tap Wireless and Network
- Select USB Utilities
- then select Connect Mass Storage to PC.
Then connect your Galaxy Note to PC with the USB cable or multifunction jack
When connected Touch USB connected or Turn on USB storage
- A USB icon will appear in the top left Notifications area of the screen.
- On the PC, go to My Computer then locate the newly file drive directory that appears as your Galaxy Note mass storage. You can now have the access to browse, sync, copy or transfer files that you want from your Galaxy Note microSD card to your PC or laptop.
Saturday, October 22, 2011
How to Take Screenshot on T-Mobile Samsung Galaxy S2 T989
If you'll need to have a screen captured on your T-Mobile Samsung Galaxy S2 (S II) SGH-T989, that's too very easy. You don't need to have it rooted or install any software tools or screenshot capture application just to have a screenshots of your phone.
You can directly take a screenshots right away from your device because the Samsung Galaxy S2 is already has it's own built in screen capture function. All you need to do is just - by pressing the HOME button and then quickly press and release the Power button. (you have to push the power button quickly because the task manager comes up if you keep the home button pushed too long)
The taken screenshots will then be saved on the phones image gallery folder.
This will also works on AT&T Samsung Galaxy S II SGH-I777 and Samsung Galaxy S II I9100 (global version). This is how tech bloggers and developers do when they want to share a screenshot sample of their newly develop android themes or custom ROMs out over on the internet.
ContinueReading..
You can directly take a screenshots right away from your device because the Samsung Galaxy S2 is already has it's own built in screen capture function. All you need to do is just - by pressing the HOME button and then quickly press and release the Power button. (you have to push the power button quickly because the task manager comes up if you keep the home button pushed too long)
The taken screenshots will then be saved on the phones image gallery folder.
This will also works on AT&T Samsung Galaxy S II SGH-I777 and Samsung Galaxy S II I9100 (global version). This is how tech bloggers and developers do when they want to share a screenshot sample of their newly develop android themes or custom ROMs out over on the internet.
Tuesday, October 18, 2011
How to increase battery life of AT&T Samsung Galaxy S II SGH-I777
If you had experience and somehow had trouble with the rapidly draining battery of your Samsung Galaxy S2 (SII) by AT&T. In most recent reports that the new AT&T Samsung Galaxy S II had a poor battery life.
Others says that this is due to a poor system OS or some bugs issues that one of the main reason why your phone drains its battery so fast.

So, how to get your Samsung Galaxy S2 I777 improved the battery life performance?
Here's a few tweaks we gathered so far and shared by Singuy1234 who already had his Samsung Galaxy S2 battery life problem fixed.
You can read the whole story at XDA-developer. We'll hope that Samsung will release a new firmware update that fix for this battery draining issue a soon as possible.
ContinueReading..
Others says that this is due to a poor system OS or some bugs issues that one of the main reason why your phone drains its battery so fast.

So, how to get your Samsung Galaxy S2 I777 improved the battery life performance?
Here's a few tweaks we gathered so far and shared by Singuy1234 who already had his Samsung Galaxy S2 battery life problem fixed.
My phone is no longer draining massive amount of battery life when idle (3-5% after 7 hours of idle), android system usage is now down to 5-15% instead of 78-97% from before.
My fixes.
1. Turn off data syncing
2. Turn off wifi while on the road (so wifi doesn't constantly look for signals).
3. Clear memory
Yes, att installs a lot of bloatware that constantly update for changes.
If killing those services AND disabling data syncing doesn't help your problem, then you have a kernel problem (like myself).
If this is the case, do the following:
1. Take phone back to AT&T and get a replacement
OR
2. Re-flash your android with the STOCK kernel found here
http://forum.xda-developers.com/show....php?t=1286432
OR
3. Reflash with cognition x2 (reported to solve a member's problem, I didn't try this myself).
You can read the whole story at XDA-developer. We'll hope that Samsung will release a new firmware update that fix for this battery draining issue a soon as possible.
Sunday, October 16, 2011
How to Hard Reset Verizon's Samsung Stratosphere i405
Here's a simple tip on how to factory reset the Samsung Stratosphere i405 from Verizon.
The Samsung Stratosphere is Verizon’s first 4G LTE slider. This new Android handset runs on Android Gingerbread, a WVGA display Super AMOLED Plus, 5MP rear camera, and a 1.3MP front-facing camera.
But however, if you'll experience any low performance, hang or frozen problem, a factory reset may help to restore back your Samsung Stratosphere to it's original factory default settings. But just ensure to have a back copy of all your important data files like contacts, messages, etc. that are stored in the handset for it will be all deleted on this process.

Here's how to reset your Samsung Stratosphere
Factory reset
-From the Home Screen, tap Settings
-then scroll to and then select Privacy
-then scroll to and select Factory Data Reset
-then select Reset Phone
-then select Erase Everything
Hard Reset
You can either type and enter this code *2767*3855# or do a button combination below if the Samsung Stratosphere experience hang problem like just stuck on the start up logo.
ContinueReading..
The Samsung Stratosphere is Verizon’s first 4G LTE slider. This new Android handset runs on Android Gingerbread, a WVGA display Super AMOLED Plus, 5MP rear camera, and a 1.3MP front-facing camera.
But however, if you'll experience any low performance, hang or frozen problem, a factory reset may help to restore back your Samsung Stratosphere to it's original factory default settings. But just ensure to have a back copy of all your important data files like contacts, messages, etc. that are stored in the handset for it will be all deleted on this process.

Here's how to reset your Samsung Stratosphere
Factory reset
-From the Home Screen, tap Settings
-then scroll to and then select Privacy
-then scroll to and select Factory Data Reset
-then select Reset Phone
-then select Erase Everything
Hard Reset
You can either type and enter this code *2767*3855# or do a button combination below if the Samsung Stratosphere experience hang problem like just stuck on the start up logo.
Labels:
Factory Reset,
Format,
Freeze,
Master Reset,
Samsung Stratosphere i405
Saturday, October 15, 2011
Download T-Mobile Samsung Galaxy S II t989 User Manual
If you have bought T-Mobile Samsung Galaxy S II SGH-T989 already and somehow looking for the user manual so that you'll learn how to tweaks your newly android phone and have fun making use of it, download the user's guide from the link below.
The T-Mobiles Samsung Galaxy S II is also known as "Hercules" - this devices comes with 4.52 inches display screen with a little bit more curved in the four corners body unlike the size of Galaxy S2 Sprint D710 and Galaxy S2 AT&T which has 4.3″ only, so do the SGS2 GT I9100 International version. But still it uses Super AMOLED Plus Capacitive Touchscreen with TouchWiz UI v4.0 and protected with scratch-resistant surface via Corning Gorilla Glass Display. For the screen resolution, and equipped with WVGA touchscreen in (800 x 480 pixels) pixel resolutions. Isn't it nice!
We'll here's your T-Mobile Samsung Galaxy S II t989 User Manual - T989_English_User_Guide.pdf
ContinueReading..
The T-Mobiles Samsung Galaxy S II is also known as "Hercules" - this devices comes with 4.52 inches display screen with a little bit more curved in the four corners body unlike the size of Galaxy S2 Sprint D710 and Galaxy S2 AT&T which has 4.3″ only, so do the SGS2 GT I9100 International version. But still it uses Super AMOLED Plus Capacitive Touchscreen with TouchWiz UI v4.0 and protected with scratch-resistant surface via Corning Gorilla Glass Display. For the screen resolution, and equipped with WVGA touchscreen in (800 x 480 pixels) pixel resolutions. Isn't it nice!
We'll here's your T-Mobile Samsung Galaxy S II t989 User Manual - T989_English_User_Guide.pdf
Samsung Galaxy S II SGH-T989 by T-Mobile User Manual
Saturday, October 1, 2011
how to set a different ringtones on you Samsung Galaxy Gio S5660
This just a simple tips on how to set a different ringtones on you Samsung Galaxy Gio. If you already downloaded your favorite MP3 songs on your PC and want to transfer it in your Galaxy and customize at as your personal message or alert tones, all you have to do is connect your Samsung Galaxy Gio to your computer or laptop via USB cable and then select "connection type" and get access to storage memory card.
Here's how to connect Galaxy Gio into Mass Storage Mode Option:
- On Main Home Screen tap Menu > Settings > Application
- Enable USB Debugging
- Return to Home Screen
- Then plug the USB cable into your Galaxy S2
- Pull down status bar
- Press ' Connect USB Storage' button
Alternative way without USB Debugging
- Go to Settings > Wireless & Network
- USB utilities and click the button >
- then plug in USB cable
Once you've establish a connection from you Galaxy Gio to your PC, just browse to your mass storage
then find the folder "Notifications", if its not on there, create a new folder and simply renamed it "Notifications".
>SDCARD/ MEDIA/ AUDIO/ NOTIFICATIONS
Then grab a copy music files you wanted from your computer and paste into that folder "Notifications". Once finishes, disconnect your Galaxy Gio from the computer. Then you can set that music files as your message tone.
- Go to Message/Inbox icon located at the bottom of your Samsung Galaxy Gio screen
- In the Message/Inbox Settings simply choose the file that you've copied as your message ringtone
If you already have a music files stored on your Samsung Galaxy Gio S5660, do this steps below:
- Go to "My Files" then copy that mp3 music file you like to use as your messages ringtone.
( Just tap and hold that music file then you can choose either to copy or move that music file)
- Next, paste that music file in your media folder > SDCARD/ MEDIA/ AUDIO/ NOTIFICATIONS
- Go to Message/Inbox icon located at the bottom of your Samsung Galaxy Ace screen
- In the Message/Inbox Settings simply choose the music file that you've copied as your message ringtone
If you have a problem about the volume loudness, this sometimes happens that your custom ringtone volume is too low compared to the pre-installed ringtone on your Galaxy Gio which as much louder.
You can try using this program, MP3GAIN, to boost up maximized the volume of your mp3's decibels.
http://mp3gain.sourceforge.net/download.php
Or this app from Android Market..Volume+ (Sound Boost)
currently using this app for my boosted up mp3s using MP3GAIN.
But works only on Gingerbread..
https://market.android.com/details?id=com.TEST.android.lvh&feature=search_result
ContinueReading..
Here's how to connect Galaxy Gio into Mass Storage Mode Option:
- On Main Home Screen tap Menu > Settings > Application
- Enable USB Debugging
- Return to Home Screen
- Then plug the USB cable into your Galaxy S2
- Pull down status bar
- Press ' Connect USB Storage' button
Alternative way without USB Debugging
- Go to Settings > Wireless & Network
- USB utilities and click the button >
- then plug in USB cable
Once you've establish a connection from you Galaxy Gio to your PC, just browse to your mass storage
then find the folder "Notifications", if its not on there, create a new folder and simply renamed it "Notifications".
>SDCARD/ MEDIA/ AUDIO/ NOTIFICATIONS
Then grab a copy music files you wanted from your computer and paste into that folder "Notifications". Once finishes, disconnect your Galaxy Gio from the computer. Then you can set that music files as your message tone.
- Go to Message/Inbox icon located at the bottom of your Samsung Galaxy Gio screen
- In the Message/Inbox Settings simply choose the file that you've copied as your message ringtone
If you already have a music files stored on your Samsung Galaxy Gio S5660, do this steps below:
- Go to "My Files" then copy that mp3 music file you like to use as your messages ringtone.
( Just tap and hold that music file then you can choose either to copy or move that music file)
- Next, paste that music file in your media folder > SDCARD/ MEDIA/ AUDIO/ NOTIFICATIONS
- Go to Message/Inbox icon located at the bottom of your Samsung Galaxy Ace screen
- In the Message/Inbox Settings simply choose the music file that you've copied as your message ringtone
If you have a problem about the volume loudness, this sometimes happens that your custom ringtone volume is too low compared to the pre-installed ringtone on your Galaxy Gio which as much louder.
You can try using this program, MP3GAIN, to boost up maximized the volume of your mp3's decibels.
http://mp3gain.sourceforge.net/download.php
Or this app from Android Market..Volume+ (Sound Boost)
currently using this app for my boosted up mp3s using MP3GAIN.
But works only on Gingerbread..
https://market.android.com/details?id=com.TEST.android.lvh&feature=search_result
Monday, September 26, 2011
How to Fix a Frozen, Hang in Logo Problem on Samsung Galaxy S II / S2 I9100
The Samsung Galaxy S2 is a high-end Android device because of it's1.2 GHz dual-core System on a chip processor. It also features 1 GB of RAM, but sometimes it also experience some hang or frozen problem. It just sometimes freezes without no means, and this reportedly happens very rare. This may occurred due to the phones memory getting too, low like for example, running multiple applications, scrolling down long texts or phone book that happens once in a while, etc.
Once your Samsung Galaxy S II is frozen it become unresponsive, the first thing you only have in mind is to restart the phone. You may either pull out the battery and insert it back again, or just by pressing the power button will also do.
This are just simple tips on how to solve on a Hanged or Frozen Samsung Galaxy S II:
A. You may need to reboot the phone by pressing the power button until the device turned OFF and reboot automatically.
B. Perform a factory data reset. This will restore back and reset the Galaxy S2 to its factory default settings.
1. Select Settings then Privacy
2. Select Factory Data Reset
3 Select Reset Phone
4. if the password is prompted just enter it then select Erase Everything to confirm.
C. Hard reset the device by way of button combination- this can be useful if the procedures above doesn't fix the problem. Just ensure to have a back up copy of all of your important data stored on the device for this will wipe and delete all of it.
-Press and hold the Volume Up and Home button
-Then press the Power button
-Release the Power button until the device Turns On.
-You will then see a window called "recovery menu" on your Galaxy S2.
The options is in there to, Wipe Data/Factory reset, Reboot. Just select Reset Factory. Then reboot.
If the above procedures like factory reset or hard reset doesn't fix the frozen problem.
Our next option for this is by restoring the device original stock-firmware. This will clean up and return the phone to its original factory fresh like the way you bought it brand new. A Samsung flasher tool called ODIN Multidownloader can do the job. You can find some tips on how to restore back the device Firmware flashing or downloading procedure on Samsung Galaxy S2.
Sometimes there are severe hang or frozen problem that is due to hardware issue if the device suffered wet or water damaged, heavily dropped and oxidation build ups inside the phones PCB board, and this problem can only be fix by hardware calibration. A mobile phone technician in a service center with a good soldering skills can only fix it.
ContinueReading..
Once your Samsung Galaxy S II is frozen it become unresponsive, the first thing you only have in mind is to restart the phone. You may either pull out the battery and insert it back again, or just by pressing the power button will also do.
This are just simple tips on how to solve on a Hanged or Frozen Samsung Galaxy S II:
A. You may need to reboot the phone by pressing the power button until the device turned OFF and reboot automatically.
B. Perform a factory data reset. This will restore back and reset the Galaxy S2 to its factory default settings.
1. Select Settings then Privacy
2. Select Factory Data Reset
3 Select Reset Phone
4. if the password is prompted just enter it then select Erase Everything to confirm.
C. Hard reset the device by way of button combination- this can be useful if the procedures above doesn't fix the problem. Just ensure to have a back up copy of all of your important data stored on the device for this will wipe and delete all of it.
-Press and hold the Volume Up and Home button
-Then press the Power button
-Release the Power button until the device Turns On.
-You will then see a window called "recovery menu" on your Galaxy S2.
The options is in there to, Wipe Data/Factory reset, Reboot. Just select Reset Factory. Then reboot.
If the above procedures like factory reset or hard reset doesn't fix the frozen problem.
Our next option for this is by restoring the device original stock-firmware. This will clean up and return the phone to its original factory fresh like the way you bought it brand new. A Samsung flasher tool called ODIN Multidownloader can do the job. You can find some tips on how to restore back the device Firmware flashing or downloading procedure on Samsung Galaxy S2.
Sometimes there are severe hang or frozen problem that is due to hardware issue if the device suffered wet or water damaged, heavily dropped and oxidation build ups inside the phones PCB board, and this problem can only be fix by hardware calibration. A mobile phone technician in a service center with a good soldering skills can only fix it.
Labels:
Factory Reset,
Format,
Freeze,
Samsung Galaxy S II I9100
Saturday, September 17, 2011
How to Format or Reset Samsung Galaxy S Plus I9001
Here's the following simple tips on how to do a factory reset or format the Samsung Galaxy S Plus I9001 and restore it back to it's original factory default settings. This procedure may help if you'll experience some slow performance, fix lags, hang or frozen issues. This may also wipe any unwanted firmware interruption due of some applications you've installed on the phone that result to some poor performance issues.
Note: Just ensure to back up all of your important data stored from the phone, for this will wipe it all out and clear you device and stored back again like the first time you bought it.
So, here's the factory reset method:
Factory reset - this is only a soft reset method, you can do this if the device is still active or you can still navigate to it's menu and settings function.
-Tap the Menu key
-Tap Settings
-Scroll down to and tap Privacy
-Tap Factory data reset
-Tap Reset phone
-Tap Erase everything.
You can also do a factory reset while only typing this reset code on the dial pad #2767*3855#.
If the Samsung Galaxy S Plus I9001 is frozen or stuck on boot or hangs on welcome screen logo only. This time you will need to hard reset it by way of button combination since you cannot do a factory reset from the instruction above.
- Turn your Samsung Galaxy S Plus I9001 off, or remove the battery for about 10 seconds then put it back again.
- Then press and hold the following buttons Home button + Volume up + Power button
Then a menu will show, just select Wipe Data/Factory Reset.
That's it! You can also download the user manual for Samsung Galaxy S Plus I9001 here, if you need more information on how to do some tweaks on your Galaxy S Plus android device.
ContinueReading..
Note: Just ensure to back up all of your important data stored from the phone, for this will wipe it all out and clear you device and stored back again like the first time you bought it.
So, here's the factory reset method:
Factory reset - this is only a soft reset method, you can do this if the device is still active or you can still navigate to it's menu and settings function.
-Tap the Menu key
-Tap Settings
-Scroll down to and tap Privacy
-Tap Factory data reset
-Tap Reset phone
-Tap Erase everything.
You can also do a factory reset while only typing this reset code on the dial pad #2767*3855#.
If the Samsung Galaxy S Plus I9001 is frozen or stuck on boot or hangs on welcome screen logo only. This time you will need to hard reset it by way of button combination since you cannot do a factory reset from the instruction above.
- Turn your Samsung Galaxy S Plus I9001 off, or remove the battery for about 10 seconds then put it back again.
- Then press and hold the following buttons Home button + Volume up + Power button
Then a menu will show, just select Wipe Data/Factory Reset.
That's it! You can also download the user manual for Samsung Galaxy S Plus I9001 here, if you need more information on how to do some tweaks on your Galaxy S Plus android device.
Labels:
Factory Reset,
Format,
Freeze,
Samsung Galaxy S Plus I9001
Download Samsung Galaxy S Plus I9001 User Manual
If you have recently bought the Samsung Galaxy S Plus I9001 which runs on Android 2.3 Gingerbread OS and was sold on T-Mobile, Orange and Vodafone. As a new user of Android device, you will need this user manual so that you will know how to navigate of its functions. This android device is built with 1.4GHz processor has its popping touchwiz 3.0 on the top of the Android experience.

So, here's the Samsung Galaxy S Plus I9001 User Manual that you're looking for.
I9001_UM_EU_Gingerbread_Screen.pdf
This Samsung Galaxy S Plus I9001 user manual is very useful if you will encounter some problem and if you don’t know how to do some tweaks on it, you can try to find the answer in the user manual.
ContinueReading..

So, here's the Samsung Galaxy S Plus I9001 User Manual that you're looking for.
I9001_UM_EU_Gingerbread_Screen.pdf
This Samsung Galaxy S Plus I9001 user manual is very useful if you will encounter some problem and if you don’t know how to do some tweaks on it, you can try to find the answer in the user manual.
Tuesday, September 13, 2011
How to Increase or Boost a Low Microphone Volume on Samsung Galaxy S II
If you are having some issue with your Samsung Galaxy S II which has a low microphone volume level and finding some complaints from people you call saying that they can't clearly hears you. It is quite sometimes that some users experience this problem regarding the loudness of their Galaxy S II microphone.
This problem may only occur during "in call" status while if you run the voice recorder application and speak normally you will find that it records well quite very clearly. Some forum reports said that they have return back their Galaxy S II for fix about the low microphone. But here's some tricks that you may try first and see if this works before you have to decide to have it back to your service center.
This tricks are too simple and nothing to worry about, just do some click around with your menus, and do this steps below:
1. Setting the mic input level while the 'Noise Reduction' is turned off. You can do this by pressing the menu button while in call status then press the "Noise Reduction Off".
- Type this code on your Galaxy S2 dial pad *#*#197328640#*#*
- A number coded menu will then show.
- Now press [5] AUDIO
- Next [1] NB (VOICE CALL)
- Next [1] HANDSET
- Next [1] VOLUME
-Next [1]SRC SPEECH RX Volume
- Then [5]5_lvl: 90 ( the 90 is the input value of the microphone volume level, yours might have a different value than 90. Just remember the default value of yours so that you can use it to revert it back again)
Now, on that window there's a line stated "Input". You are going to edit or change the input value which can be done by pressing the Menu button, then the "Key Input". Write down 110 as your new maximum microphone input level and then press "OK" This is just like adjusting the volume knob of your audio amplifier to maximize the loudness.
2. Setting the mic input level while the 'Noise Reduction' is turned On.
- Press the menu button then the "Back". You may press 4 times until you will return back from where you will see the Audio Setting and the [1] NB (VOICE CALL) is in the first line.
- This time, press [7] HANDSET(2MIC)
- Next [1] HANDSET
- Next [1] VOLUME
- Next [1]SRC SPEECH RX Volume
- Then [5]5_lvl: 90( Edit this input value like the number you have just write down from above)
Press the Menu button, then "Key Input". Write down 110 as your new maximum microphone input level.
I have proven that this tricks works on my Galaxy S II android phone, but the only certain issue is that it will automatically revert back to the default input level settings once you rebooted or restart the phone . So if you want to keep it permanent, find a way to never restart your phone, or consume your phones battery life. So, hope this works for you too.
ContinueReading..
This problem may only occur during "in call" status while if you run the voice recorder application and speak normally you will find that it records well quite very clearly. Some forum reports said that they have return back their Galaxy S II for fix about the low microphone. But here's some tricks that you may try first and see if this works before you have to decide to have it back to your service center.
This tricks are too simple and nothing to worry about, just do some click around with your menus, and do this steps below:
1. Setting the mic input level while the 'Noise Reduction' is turned off. You can do this by pressing the menu button while in call status then press the "Noise Reduction Off".
- Type this code on your Galaxy S2 dial pad *#*#197328640#*#*
- A number coded menu will then show.
- Now press [5] AUDIO
- Next [1] NB (VOICE CALL)
- Next [1] HANDSET
- Next [1] VOLUME
-Next [1]SRC SPEECH RX Volume
- Then [5]5_lvl: 90 ( the 90 is the input value of the microphone volume level, yours might have a different value than 90. Just remember the default value of yours so that you can use it to revert it back again)
Now, on that window there's a line stated "Input". You are going to edit or change the input value which can be done by pressing the Menu button, then the "Key Input". Write down 110 as your new maximum microphone input level and then press "OK" This is just like adjusting the volume knob of your audio amplifier to maximize the loudness.
2. Setting the mic input level while the 'Noise Reduction' is turned On.
- Press the menu button then the "Back". You may press 4 times until you will return back from where you will see the Audio Setting and the [1] NB (VOICE CALL) is in the first line.
- This time, press [7] HANDSET(2MIC)
- Next [1] HANDSET
- Next [1] VOLUME
- Next [1]SRC SPEECH RX Volume
- Then [5]5_lvl: 90( Edit this input value like the number you have just write down from above)
Press the Menu button, then "Key Input". Write down 110 as your new maximum microphone input level.
I have proven that this tricks works on my Galaxy S II android phone, but the only certain issue is that it will automatically revert back to the default input level settings once you rebooted or restart the phone . So if you want to keep it permanent, find a way to never restart your phone, or consume your phones battery life. So, hope this works for you too.
Monday, September 12, 2011
Things Needs to Avoid in Handling Samsung Galaxy Ace
These are just a few things you always avoid in handling with your precious Galaxy Ace to keep away into trouble and serious issues or end up your device in to fatal state like bricking it in no time. Many users have already learned about this stuff but this serve as warn to others to keep their Galaxy Ace stay as good as it is.

Do not install ROM Manager for Galaxy Ace
A ROM Manager is a manager for Clockworkmod Recovery , It Download and manage your ROMs, make and restore backups and make SD partitions. It's a very useful application which saves time because you don't have to reboot to recovery.
However , it doesn't support Galaxy Ace yet. It perfectly works on other Android Platforms but not on Ace. If you tried to install the ROM manger to your Ace , as a result it will not turn ON again and you already ended up a bricked phone. The only thing to fix it, is by sending it back to the service center nearest you. And then obcourse you will be charge for the fix.
So, Instead of using a ROM Manager, we recommend you to use a CWM Manager. Use Clockworkmod Recovery for Backups, Flashing .zip, Restoring and whatever the Recovery can manage to do.
Issues with Samsung Kies on Galaxy Ace to update the Firmware
Samsung Kies is an Official software application released by Samsung and use to update the firmware, sync your application and other stuff with the Samsung devices. According to some reports in forums that they used to bricked their Galaxy Ace while using Kies in updating the firmware. The problem is that it will just stuck and suddenly stops responding because of RAM issues. RAM or read only memory on Galaxy Ace does not meet for Kies requirements.
Those are just a brief details of some users report about how they messed up their Samsung Galaxy Ace. So, just let your Galaxy Ace untouched so that you can make use a lot of time with it.
ContinueReading..

Do not install ROM Manager for Galaxy Ace
A ROM Manager is a manager for Clockworkmod Recovery , It Download and manage your ROMs, make and restore backups and make SD partitions. It's a very useful application which saves time because you don't have to reboot to recovery.
However , it doesn't support Galaxy Ace yet. It perfectly works on other Android Platforms but not on Ace. If you tried to install the ROM manger to your Ace , as a result it will not turn ON again and you already ended up a bricked phone. The only thing to fix it, is by sending it back to the service center nearest you. And then obcourse you will be charge for the fix.
So, Instead of using a ROM Manager, we recommend you to use a CWM Manager. Use Clockworkmod Recovery for Backups, Flashing .zip, Restoring and whatever the Recovery can manage to do.
Issues with Samsung Kies on Galaxy Ace to update the Firmware
Samsung Kies is an Official software application released by Samsung and use to update the firmware, sync your application and other stuff with the Samsung devices. According to some reports in forums that they used to bricked their Galaxy Ace while using Kies in updating the firmware. The problem is that it will just stuck and suddenly stops responding because of RAM issues. RAM or read only memory on Galaxy Ace does not meet for Kies requirements.
Those are just a brief details of some users report about how they messed up their Samsung Galaxy Ace. So, just let your Galaxy Ace untouched so that you can make use a lot of time with it.
Friday, September 9, 2011
How to: Samsung Galaxy Tab 10.1 Remove,Clear and Delete the browser history
Do you want to remove or clear the browser history of your Samsung Galaxy Tab 10.1 so that others who shared using your Tab won't snoop in of what pages you been visited. This simple tips will just show you how to do it, if you want your activities private just follow this tips.

1) Open the browser applicationon
your Samsung Galaxy Tab 10.1.
2) Tap on the menu in the
top right corner, and then select
Settings.
3) On the left, pick "Privacy
and security" from the menu.
4) Then select the "Clear history"
option in the new menu on the right.
That's it! Just always not to forget to clear your browsing history, if you want to keep your web browsing in private with your Galaxy Tab 10.1.
ContinueReading..

1) Open the browser applicationon
your Samsung Galaxy Tab 10.1.
2) Tap on the menu in the
top right corner, and then select
Settings.
3) On the left, pick "Privacy
and security" from the menu.
4) Then select the "Clear history"
option in the new menu on the right.
That's it! Just always not to forget to clear your browsing history, if you want to keep your web browsing in private with your Galaxy Tab 10.1.
Tuesday, September 6, 2011
How to connect the Sony Ericsson Xperia Arc on TV
Get some sort of all-over scene of your Sony Ericsson Arc phone, because it has alot of additional, mostly unobtrusive features. This is just another simple tips on how to connect the Sony Ericsson Xperia Arc to TV. This features of Arc will make more even better on how it's camera is capable of capturing a high quality photos of 8-megapixel and recording a high definition video at 750p.

Here's how to sipmly connect it on TV so that you can view your videos and photos in a wider screen. Just find the port with labeled HDMI (High Definition Multimedia Interface) at the top your xperia ARC. That's the interface output from the phone which can be able to connect it on via TV. You need also to use a microHDMI - HDMI converter cable, if you haven't it you'll need to buy one.
Now, If your TV supports CEC it will eventually just automatically switch automatically to the HDMI channel, if it's not, jus manually switch your TV to HDMI channel.
Once you manage to connect it, you will find another experience with your ARC while it's being connected to the TV, because it will also mimic anything you do on your device.
ContinueReading..

Here's how to sipmly connect it on TV so that you can view your videos and photos in a wider screen. Just find the port with labeled HDMI (High Definition Multimedia Interface) at the top your xperia ARC. That's the interface output from the phone which can be able to connect it on via TV. You need also to use a microHDMI - HDMI converter cable, if you haven't it you'll need to buy one.
Now, If your TV supports CEC it will eventually just automatically switch automatically to the HDMI channel, if it's not, jus manually switch your TV to HDMI channel.
Once you manage to connect it, you will find another experience with your ARC while it's being connected to the TV, because it will also mimic anything you do on your device.
Sunday, September 4, 2011
How to Fix Not Working Compass on Samsung Galaxy Gio S5660
If you'll find your Samsung Galaxy Gio S5660 Compass isn't working this solution will probably help the issue. Recently most users experience this kind of problem and consider it as a bug issue.
We have found an instruction guide by waqasshahzad1986 from xda-developer:
He noted that this solution will work on any Samsung Galaxy Gio versions.
Make sure to backup your old memsicd before doing anything .
Method 1 : download this update , and copy to sd card(don't not copy in any folder)
Put your phone into recovery mode(turn off your phone , HOLD home button + power button toghether)
Apply update from sd , locate the copied file and press home button. reboot.
Method 2:
Download compas fix file
extract on your pc , and copy to sd card
now use root explorer copy and replace to system/bin (make sure its mount r/w)
and set permissions to all 9 boxes.. reboot , and you are done
UPDATED:Latest Compass Fix extracted from S5660ZCKP4-S5660ZCKP4-S5660OZHKP4 , compass fix .
http://www.mediafire.com/?2tbx9zhp2hnmc40
Thanks to mozgoder for letting me know
Instructions
Method 1 : download the update, and copy to sd card(don't not copy in any folder)
Put your phone into recovery mode(turn off your phone , HOLD home button + power button toghether)
Apply update from sd , locate the copied file and press home button. reboot.
You have to Reboot once more otherwise it will show wrong direction.
NOTE: if this update doesn't work for you , you can try this one
http://www.mediafire.com/?t1hszgxzb56os2b
This video shows a Samsung Galaxy Gio Compass has been already fix.
Hope this will help if you are too worry about what is going on with your Samsung Galaxy Gio compass apps.
You can visit the thread at XDA-developer.
ContinueReading..
We have found an instruction guide by waqasshahzad1986 from xda-developer:
He noted that this solution will work on any Samsung Galaxy Gio versions.
Make sure to backup your old memsicd before doing anything .
Method 1 : download this update , and copy to sd card(don't not copy in any folder)
Put your phone into recovery mode(turn off your phone , HOLD home button + power button toghether)
Apply update from sd , locate the copied file and press home button. reboot.
Method 2:
Download compas fix file
extract on your pc , and copy to sd card
now use root explorer copy and replace to system/bin (make sure its mount r/w)
and set permissions to all 9 boxes.. reboot , and you are done
UPDATED:Latest Compass Fix extracted from S5660ZCKP4-S5660ZCKP4-S5660OZHKP4 , compass fix .
http://www.mediafire.com/?2tbx9zhp2hnmc40
Thanks to mozgoder for letting me know
Instructions
Method 1 : download the update, and copy to sd card(don't not copy in any folder)
Put your phone into recovery mode(turn off your phone , HOLD home button + power button toghether)
Apply update from sd , locate the copied file and press home button. reboot.
You have to Reboot once more otherwise it will show wrong direction.
NOTE: if this update doesn't work for you , you can try this one
http://www.mediafire.com/?t1hszgxzb56os2b
This video shows a Samsung Galaxy Gio Compass has been already fix.
Hope this will help if you are too worry about what is going on with your Samsung Galaxy Gio compass apps.
You can visit the thread at XDA-developer.
Sunday, July 31, 2011
Tips: How to Debrand HTC Sensation
Here's a guide that I've been found that make use in debranding HTC Sensation. A lot of advance users been looking for this guide, but yet now I found out a step by guide over XDA developer.
After searching with no success for a clear way to debrand your sensation, I finally found a way reading lots of snippets, so thought I'd write it into one guide, to help others. This guide was written assuming you're running Windows, but other OS users should be able to follow most parts, except extracting rom.zip from the RUU.
This method can also be use to rebrand/reflash back to stock.
If you follow this guide, you do so at your own risk, I cannot be held responsible if something goes wrong.
This process will wipe ALL data, including any recovery partitions or boot loaders you have installed.
S-OFF WILL BE RETAINED. This method, does not affect your CID, or require root.
Head-over at XDA-developer and follow the step by step tutorials on how to Debrand your HTC Sensation.
ContinueReading..
After searching with no success for a clear way to debrand your sensation, I finally found a way reading lots of snippets, so thought I'd write it into one guide, to help others. This guide was written assuming you're running Windows, but other OS users should be able to follow most parts, except extracting rom.zip from the RUU.
This method can also be use to rebrand/reflash back to stock.
If you follow this guide, you do so at your own risk, I cannot be held responsible if something goes wrong.
This process will wipe ALL data, including any recovery partitions or boot loaders you have installed.
S-OFF WILL BE RETAINED. This method, does not affect your CID, or require root.
Head-over at XDA-developer and follow the step by step tutorials on how to Debrand your HTC Sensation.
Friday, July 29, 2011
Trick: How to Take Screenshot (Screen Capture) on Samsung Galaxy Ace S5830
This guide are for Samsung Galaxy Ace users that doesn't know yet how to take or capture screen image from the phone. When I got my Ace S5830 I have the same scenario too, then tweaking up and tried to press several button combination. And fortunately I figured it out after trying several attempts pressing the HOME button with the BACK button (touch sensitive buttons - on the left and right of HOME button). Bingo! that's how we can take and save screenshots on our Galaxy Ace.
An example of a screenshot on my Samsung Galaxy Ace

Method :
Navigate to the screen you want to take screenshot ( homescreens, menu's, or game screens, etc ) press and hold the back button in the right corner while holding it, press menu key once and a notification will say the screenshot is taken. The images will then automatically save in the image file folder called "Screencapture"
That's it all!
ContinueReading..
An example of a screenshot on my Samsung Galaxy Ace

Method :
Navigate to the screen you want to take screenshot ( homescreens, menu's, or game screens, etc ) press and hold the back button in the right corner while holding it, press menu key once and a notification will say the screenshot is taken. The images will then automatically save in the image file folder called "Screencapture"
That's it all!
Saturday, July 23, 2011
How to Free up Internal Memory on Samsung Galaxy Ace
Here's a simple tips on Samsung Galaxy Ace that help how to free up internal memory with just one click. All you need to have is a rooted Samsung Galaxy Ace and install and used this application called "Gemini App Manager" its Free and already proven works and tried myself.
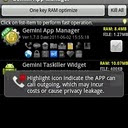
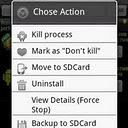
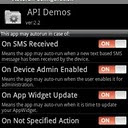
This "Gemini App Manager"can move application such as facebook, twitter etc. This also move maps but
my experience I say don't move Maps as its system application and needs to acess gps,wifi and many other system rescources so leave it on internal memory bcoz if u forecfully moved map, it will become unfuntional of no use, so leave it as it is
Features of this application:
Show app information (including risk info, e.g. show which app can call outgoing, or can send out SMS, or can use Camera, or can find your location (GPS), etc),
Autorun management (enable/disable conditions for autorun),
Kill process (one key RAM optimize, kill all, or kill by selection),
Move/batch move apps from phone to SD card(Android 2.2 or later),
Move/batch move apps from SD card to phone(Android 2.2 or later),
Uninstall/batch uninstall apps,
View application details
Clear app cache,
View app on market,
Sort apps by multi ways,
Filter apps by multi ways,
Grab the application here:
http://www.appbrain.com/app/gemini-app-manager/com.seasmind.android.gmappmgr
ContinueReading..
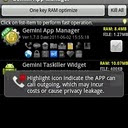
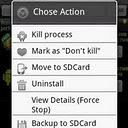
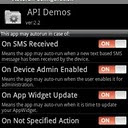
This "Gemini App Manager"can move application such as facebook, twitter etc. This also move maps but
my experience I say don't move Maps as its system application and needs to acess gps,wifi and many other system rescources so leave it on internal memory bcoz if u forecfully moved map, it will become unfuntional of no use, so leave it as it is
Features of this application:
Show app information (including risk info, e.g. show which app can call outgoing, or can send out SMS, or can use Camera, or can find your location (GPS), etc),
Autorun management (enable/disable conditions for autorun),
Kill process (one key RAM optimize, kill all, or kill by selection),
Move/batch move apps from phone to SD card(Android 2.2 or later),
Move/batch move apps from SD card to phone(Android 2.2 or later),
Uninstall/batch uninstall apps,
View application details
Clear app cache,
View app on market,
Sort apps by multi ways,
Filter apps by multi ways,
Grab the application here:
http://www.appbrain.com/app/gemini-app-manager/com.seasmind.android.gmappmgr
How to Connect the Samsung Galaxy S2/SII I9100 to PC via USB
Many users who just recently bought Samsung Galaxy S2 I9100 struggling an issue when tried to connect the phone to the PC to access the SD card though, and somehow it didn’t really work. An error message appears "Android MTP Failed!".
Some few tips below might help you to the task and managed to access the phone’s internal SD card on PC. Just ensure that you have already installed necessary drivers for your Samsung Galaxy S2 or install KIES on your PC.
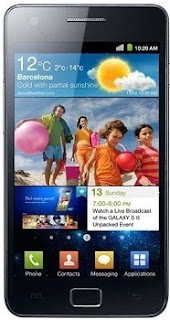
Here's how,
-Enable usb debugging from Menu > Settings > Applications
-return to home screen
-plug usb cable in
-pull down status bar
-press ‘ connect usb storage’ button
or try this method:
Alternatively, without USB debugging enabled
Go to Settings > Wireless & Network > USB utilities and click the button > then (and ONLY then) plug in USB cable
Hope this helps...
Some few tips below might help you to the task and managed to access the phone’s internal SD card on PC. Just ensure that you have already installed necessary drivers for your Samsung Galaxy S2 or install KIES on your PC.
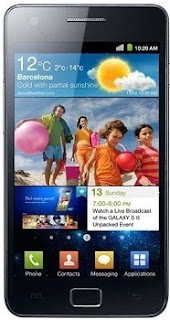
Here's how,
-Enable usb debugging from Menu > Settings > Applications
-return to home screen
-plug usb cable in
-pull down status bar
-press ‘ connect usb storage’ button
or try this method:
Alternatively, without USB debugging enabled
Go to Settings > Wireless & Network > USB utilities and click the button > then (and ONLY then) plug in USB cable
Hope this helps...
Thursday, July 21, 2011
Tips: How to fix Samsung Galaxy Gio S5660 shutdown/freeze randomly
If you are having problem with your Samsung Galaxy Gio runs in Gingerbread OS that automatically shutdown, freeze and randomly reboot, try one of these:
. Install Green Power free or similar (juice defender, this you need to buy at least Plus version).
. Change your Wifi sleep policy to Never.
Go into Settings>Wireless and networks>Wifi settings
then press the menu button >advanced >wifi sleep policy

This is only a temporary solution until Samsung release for an update to fix such bugs on Samsung Galaxy Gio. If the problem still persist you can then do hard reset through settings> factory reset.
or by button combination in recovery mode. Just back all the data stored in your device first.
Press and hold Volume up+Center+Power Button, then select Wipe Cache/Factory Reset. Then select Reboot System.
ContinueReading..
. Install Green Power free or similar (juice defender, this you need to buy at least Plus version).
. Change your Wifi sleep policy to Never.
Go into Settings>Wireless and networks>Wifi settings
then press the menu button >advanced >wifi sleep policy

This is only a temporary solution until Samsung release for an update to fix such bugs on Samsung Galaxy Gio. If the problem still persist you can then do hard reset through settings> factory reset.
or by button combination in recovery mode. Just back all the data stored in your device first.
Press and hold Volume up+Center+Power Button, then select Wipe Cache/Factory Reset. Then select Reboot System.
Wednesday, July 20, 2011
Download Samsung Galaxy Gio S5660 User Manual
Here's what you are looking for the Galaxy Gio S5660 User Manual you can download it here. It was not yet long time ago since the Samsung Galaxy Ace S5830 has been released and you will need to know how to navigate of its function.
Well, here's the Samsung Galaxy Gio S5660 User Manual
Samsung Galaxy Gio GT-S5660 mobile phone user manual is now available online and can be downloaded directly at Samsung website. This Samsung Galaxy Gio GT-S5660 manual comes in 130 pages on PDF document format (2.66 MB).
All you need to know about how to use you Samsung Galaxy Gio S5660 is on it.
ContinueReading..
Well, here's the Samsung Galaxy Gio S5660 User Manual
Samsung Galaxy Gio GT-S5660 mobile phone user manual is now available online and can be downloaded directly at Samsung website. This Samsung Galaxy Gio GT-S5660 manual comes in 130 pages on PDF document format (2.66 MB).
Samsung Galaxy Gio GT-S5660 User Manual PDF
Download here.All you need to know about how to use you Samsung Galaxy Gio S5660 is on it.
Sunday, July 17, 2011
How to Auto Adjust the Screen Brightness on Samsung Galaxy S II I9100
Here's how to quickly change or adjust the LCD Screen display brightness on your Samsung Galaxy S II I9100, anytime you want that suit for your eyesight preference.
Here's how you can adjust the screen brightness levels to your like.
1. From Home Screen, go to Settings then Tap on Display
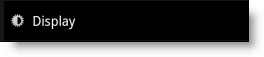
2.On the Brightness window, uncheck the Automatic brightness checkbox.
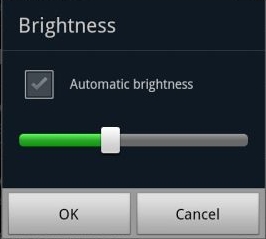
3. Return back to the Home Screen
4. At the top of the screen, by long pressing that notification bar for a second, then you can swipe it to the LEFT to Decrease and by swiping it to Right will Increase the screen brightness.
In that set up you can now manually adjust the screen brightness while reading text without going though the display settings again.
ContinueReading..
Here's how you can adjust the screen brightness levels to your like.
1. From Home Screen, go to Settings then Tap on Display
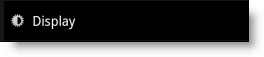
2.On the Brightness window, uncheck the Automatic brightness checkbox.
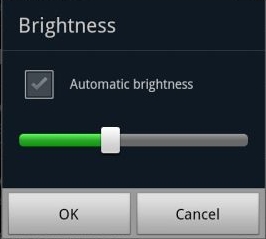
3. Return back to the Home Screen
4. At the top of the screen, by long pressing that notification bar for a second, then you can swipe it to the LEFT to Decrease and by swiping it to Right will Increase the screen brightness.
In that set up you can now manually adjust the screen brightness while reading text without going though the display settings again.
Saturday, July 16, 2011
How to take screenshots on Samsung Galaxy S2/S II I9100
Here's a quick tip on how to capture or take a screenshot from your Samsung Galaxy S II. Most android phones could only capture what was on-screen using tools, or applications and many required root access first. The Samsung Galaxy S II has a Built-in screen capture, so taking screenshot is too easy and doesn't need any rooting or 3rd-party application to install.

Here is how simply you can do it: PRESS AND HOLD THE HOME BUTTON - THEN PRESS THE POWER BUTTON. So, press and hold home, then a millisecond later hit the power button. Works flawlessly every time. The image will then saved in your gallery files.
ContinueReading..

Here is how simply you can do it: PRESS AND HOLD THE HOME BUTTON - THEN PRESS THE POWER BUTTON. So, press and hold home, then a millisecond later hit the power button. Works flawlessly every time. The image will then saved in your gallery files.
Update:
The ICS already released, taking screenshots for Galaxy S2 runs with Ice Cream sandwich is change to Volume Down and Power Buttons..Press and Hold The VOLUME Down and POWER BUTTON simultaneously to take a screenshots.Wednesday, July 13, 2011
Download Samsung Galaxy Fit S5670 User Manual
If you have purchased a Samsung Galaxy Fit S5670 and wanted to know how to operate and navigate to make use of it, this user manual will help you guide through while tweaking and getting familiar with your Samsung Galaxy Fit S5670.
You will still need this user manual because sometimes you will use other features that you will only find some tips on it. Just grab a copy of your Galaxy Fit User Manual from the links below and enjoy getting used of your phone.
Grab your Galaxy Fit User Guide from Samsung Official Page.
ContinueReading..
You will still need this user manual because sometimes you will use other features that you will only find some tips on it. Just grab a copy of your Galaxy Fit User Manual from the links below and enjoy getting used of your phone.
Grab your Galaxy Fit User Guide from Samsung Official Page.
Samsung Galaxy Fit GT-S5670 User Manual
Tuesday, July 12, 2011
How to Set a Music /Ringtone Message Notification on Samsung Galaxy Ace S5830
Here's a simple guide on how to set a favorite songs, tones to your message alerts on your Samsung Galaxy Ace. All you have to do is connect your Samsung Galaxy Ace to your computer or laptop via USB cable and then select "connection type" and get access to storage memory card.
Here's how to connect Galaxy Ace into Mass Storage Mode Option:
- On Main Home Screen tap Menu > Settings > Application
- Enable USB Debugging
- Return to Home Screen
- Then plug the USB cable into your Galaxy S2
- Pull down status bar
- Press ' Connect USB Storage' button
Aternative way without USB Debugging
- Go to Settings > Wireless & Network
- USB utilities and click the button >
- then plug in USB cable
Now after you have successfully connected your Galaxy Ace, browse to your mass storage
then find the folder "Notifications", if its not on there, create a new folder and simply renamed it "Notifications".
>SDCARD/ MEDIA/ AUDIO/ NOTIFICATIONS
Then grab a copy music files you wanted from your computer and paste into that folder "Notifications". Once finishes, disconnect your Galaxy Ace from the computer. Then you can set that music files as your message tone.
- Go to Message/Inbox icon located at the bottom of your Samsung Galaxy Ace screen
- In the Message/Inbox Settings simply choose the file that you've copied as your message ringtone
If you already have a music files stored on your Samsung Galaxy Ace, do this steps below:
- Go to "My Files" then copy that mp3 music file you like to use as your messages ringtone.
( Just tap and hold that music file then you can choose either to copy or move that music file)
- Next, paste that music file in your media folder > SDCARD/ MEDIA/ AUDIO/ NOTIFICATIONS
- Go to Message/Inbox icon located at the bottom of your Samsung Galaxy Ace screen
- In the Message/Inbox Settings simply choose the music file that you've copied as your message ringtone
If you have a problem about the volume loudness, this sometimes happens that your custom ringtone volume is too low compared to the preset ringtone on your Galaxy Ace which as much louder.
You can try using this program, MP3GAIN, to boost up maximized the volume of your mp3's decibels.
http://mp3gain.sourceforge.net/download.php
Or this app from Android Market..Volume+ (Sound Boost)
currently using this app for my boosted up mp3s using MP3GAIN.
But works only on Gingerbread..
https://market.android.com/details?id=com.TEST.android.lvh&feature=search_result
ContinueReading..
Here's how to connect Galaxy Ace into Mass Storage Mode Option:
- On Main Home Screen tap Menu > Settings > Application
- Enable USB Debugging
- Return to Home Screen
- Then plug the USB cable into your Galaxy S2
- Pull down status bar
- Press ' Connect USB Storage' button
Aternative way without USB Debugging
- Go to Settings > Wireless & Network
- USB utilities and click the button >
- then plug in USB cable
Now after you have successfully connected your Galaxy Ace, browse to your mass storage
then find the folder "Notifications", if its not on there, create a new folder and simply renamed it "Notifications".
>SDCARD/ MEDIA/ AUDIO/ NOTIFICATIONS
Then grab a copy music files you wanted from your computer and paste into that folder "Notifications". Once finishes, disconnect your Galaxy Ace from the computer. Then you can set that music files as your message tone.
- Go to Message/Inbox icon located at the bottom of your Samsung Galaxy Ace screen
- In the Message/Inbox Settings simply choose the file that you've copied as your message ringtone
If you already have a music files stored on your Samsung Galaxy Ace, do this steps below:
- Go to "My Files" then copy that mp3 music file you like to use as your messages ringtone.
( Just tap and hold that music file then you can choose either to copy or move that music file)
- Next, paste that music file in your media folder > SDCARD/ MEDIA/ AUDIO/ NOTIFICATIONS
- Go to Message/Inbox icon located at the bottom of your Samsung Galaxy Ace screen
- In the Message/Inbox Settings simply choose the music file that you've copied as your message ringtone
If you have a problem about the volume loudness, this sometimes happens that your custom ringtone volume is too low compared to the preset ringtone on your Galaxy Ace which as much louder.
You can try using this program, MP3GAIN, to boost up maximized the volume of your mp3's decibels.
http://mp3gain.sourceforge.net/download.php
Or this app from Android Market..Volume+ (Sound Boost)
currently using this app for my boosted up mp3s using MP3GAIN.
But works only on Gingerbread..
https://market.android.com/details?id=com.TEST.android.lvh&feature=search_result
Monday, July 11, 2011
How to Remove and Change Gmail Account on Android Market without doing Factory Reset from your Android Phone
When tried to remove (settings->accounts & sync) the gmail account that was used during the initial phone setup, it erase almost anything on your phone, like contacts, photos, messages etc, and prompted this message ->
1. Download the application Root Explorer from Android Market
2. Once already downloaded or installed the Root Explorer,
Explore to /data/system/ and find this file : accounts.db
3. Delete that file (accounts.db)
4. Reboot your Android device.
5. Then you can register another account again.
ContinueReading..
Remove accountYou can simply change, erase and register new or another Gmail account, but you have to do a Factory Reset. To do a factory reset of your phone will make you set it up again from scratch. But I have a simple tips how to remove or change your GMail account on Android Market without doing a Factory reset.
This account is required by some applications. You can only delete it by resetting the phone to factory defaults.
1. Download the application Root Explorer from Android Market
2. Once already downloaded or installed the Root Explorer,
Explore to /data/system/ and find this file : accounts.db
3. Delete that file (accounts.db)
4. Reboot your Android device.
5. Then you can register another account again.
How to Add, Remove or Delete Facebook , Exchange and Gmail accounts on Samsung Galaxy S II I9100
Here's a simple guide if you want to add and or remove any network accounts on your Samsung Galaxy S II. This may help you remove old Email,Gmail, Facebook account or multiple accounts that you no longer use on Samsung Galaxy S II.
Adding an account on Samsung Galaxy S II:
1. Open Settings, the tap on the Accounts & sync selection
2. Tap on Add account
3. Select the type of account to add (Microsoft Exchange, Facebook and Google are available by default)
4. Follow the on-screen instructions to configure your account (depending on account type, you will be asked to select what kind of data to sync to your device)
5. When complete, the account is added to the list in the Accounts & sync section and data will begin synchronizing to your device
Removing an account on Samsung Galaxy S II:
1. Open Settings, then tap on the Accounts & sync selection
2. Select the desire account you want to remove or delete
3. Then Tap Remove account
4. A pop-up message appear: Do you really want to remove this account? removing it will also delete all of its messages, contacts, and other data from phone.
proceed?
Just confirm that you want to remove the account by tapping on Remove account or tap on Cancel if you selected the wrong account
Remove account
5. Your account will now be deleted
ContinueReading..
Adding an account on Samsung Galaxy S II:
1. Open Settings, the tap on the Accounts & sync selection
2. Tap on Add account
3. Select the type of account to add (Microsoft Exchange, Facebook and Google are available by default)
4. Follow the on-screen instructions to configure your account (depending on account type, you will be asked to select what kind of data to sync to your device)
5. When complete, the account is added to the list in the Accounts & sync section and data will begin synchronizing to your device
Removing an account on Samsung Galaxy S II:
1. Open Settings, then tap on the Accounts & sync selection
2. Select the desire account you want to remove or delete
3. Then Tap Remove account
4. A pop-up message appear: Do you really want to remove this account? removing it will also delete all of its messages, contacts, and other data from phone.
proceed?
Just confirm that you want to remove the account by tapping on Remove account or tap on Cancel if you selected the wrong account
Remove account
5. Your account will now be deleted
Friday, July 8, 2011
Download Samsung Galaxy S II I9100 User manual and quick start guide
If you purchased and got a Samsung Galaxy S II in hand you need this user manual for your device to help you navigate its features and getting to know it with a full access. This user manual is your guide to how properly handle you Samsung Galaxy S II, navigating messages, SMS, calling, email, browsing etc..
This also includes safety tips and troubleshooting instructions.
Here's the Samsung Galaxy S II User manual and quick start guides from the Samsung's website.
Samsung_Galaxy_S_II_GT-I9100_Quick Start Guide & User_Manual.pdf
ContinueReading..
This also includes safety tips and troubleshooting instructions.
Here's the Samsung Galaxy S II User manual and quick start guides from the Samsung's website.
Samsung_Galaxy_S_II_GT-I9100_Quick Start Guide & User_Manual.pdf
How to boost or increase earphone speaker volume on Samsung Galaxy S II I9100
If you are not satisfied and having problem on Samsung Galaxy S II speaker volume like its very low even you've already set to its maximum volume. Many users experiencing and been complaining about speaker volume like a very low on phone calls,earphone, headset and in the car using AUX.
This tips might help you solve the problem, give these a try just send us a feedback whether it works for you or not:
A) Enter service mode by typing below code on your dialer :
*#*#197328640#*#*
click the following:
[5] AUDIO
[1] NB (VOICE CALL)
Choose Handset, headset, Speaker (which ever you want higher volume)
[1] VOLUME
[1] SRC Speech RX Volume
Change default values and higher the values any number of your choosing, here is an example:
[0]0_lvl : 68
[1]1_lvl : 72
[2]2_lvl : 76
[3]3_lvl : 80
[4]4_lvl : 84
[5]5_lvl : 88 Higher these values to until hear volume improvement.
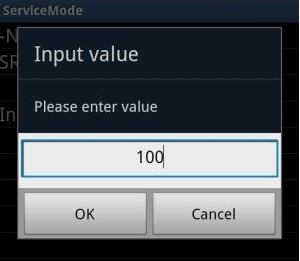
Can also edit the values from:
[2]DST I2S1 TX Volume
[3]SRC I2S1 RX Volume: 100
[4]DST Speech TX Volume: 94

This Samsung volume setting, worked for several people but sadly only worked 2 times for me and values keep resetting for me (doesn't mean for you, so give it a try) Also this is based on STOCK firmware.
B) the second thing you might to try is app called Volume+:
http://androidaudiohacks.com/home/vo...bread/download
This app guarantees it higher the volume without the need of touching its default settings, BUT huge drawback it highers everything: Headset, speaker and Bluetooth EXCEPT HANDSET which is the most important
(I also downloaded many volume increase apps, but Volume+ was the only one got the job done for everything but handset)
C) Lastly get GOOGLE VOICE app (create a GV account if you don't have one)
https://market.android.com/details?i...=search_result
just by installing Google and logging on, every time you make a call, your calls get forwarded through Google voice and volume levels become acceptable in ALL HANDSET, HEADSET, SPEAKER, BLUETOOTH (just like phone should of have been) (this what i personally use fix my volume issues)
If the above tips doesn't work for you, the best way is to complain it to your Samsung Galaxy S II provider.
ContinueReading..
This tips might help you solve the problem, give these a try just send us a feedback whether it works for you or not:
A) Enter service mode by typing below code on your dialer :
*#*#197328640#*#*
click the following:
[5] AUDIO
[1] NB (VOICE CALL)
Choose Handset, headset, Speaker (which ever you want higher volume)
[1] VOLUME
[1] SRC Speech RX Volume
Change default values and higher the values any number of your choosing, here is an example:
[0]0_lvl : 68
[1]1_lvl : 72
[2]2_lvl : 76
[3]3_lvl : 80
[4]4_lvl : 84
[5]5_lvl : 88 Higher these values to until hear volume improvement.
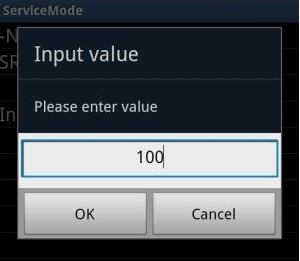
Can also edit the values from:
[2]DST I2S1 TX Volume
[3]SRC I2S1 RX Volume: 100
[4]DST Speech TX Volume: 94

This Samsung volume setting, worked for several people but sadly only worked 2 times for me and values keep resetting for me (doesn't mean for you, so give it a try) Also this is based on STOCK firmware.
B) the second thing you might to try is app called Volume+:
http://androidaudiohacks.com/home/vo...bread/download
This app guarantees it higher the volume without the need of touching its default settings, BUT huge drawback it highers everything: Headset, speaker and Bluetooth EXCEPT HANDSET which is the most important
(I also downloaded many volume increase apps, but Volume+ was the only one got the job done for everything but handset)
C) Lastly get GOOGLE VOICE app (create a GV account if you don't have one)
https://market.android.com/details?i...=search_result
just by installing Google and logging on, every time you make a call, your calls get forwarded through Google voice and volume levels become acceptable in ALL HANDSET, HEADSET, SPEAKER, BLUETOOTH (just like phone should of have been) (this what i personally use fix my volume issues)
If the above tips doesn't work for you, the best way is to complain it to your Samsung Galaxy S II provider.
How to upgrade official firmware on Samsung Galaxy S II I9100
If you are a new user of Samsung Galaxy S II I9100 and you wanted to upgrade your phone's firmware to any latest updates, all you need is a personal computer or laptop and install a software program called KIES, you can download it via Samsung official support.
You can't do it over the air or OTA like any other android smartphones by using software update option, Yes you can see a software update option in phone under settings and you need to specify your samsung account details as well.. but as of now its doesn't work on Samsung Galaxy S II I9100.
Aside from Kies update you can also manually upgrade the device by a way of using ODIN downloader tool and an original firmware.
This method is not recommended for beginners since it will cause some problems and sometimes mess up the phone, called bricking.
If you want to learn by this method you may visit XDA-developer, many advance users in there shares a useful tweaks and tips about Samsung Galaxy S II I900 firmware.
ContinueReading..
You can't do it over the air or OTA like any other android smartphones by using software update option, Yes you can see a software update option in phone under settings and you need to specify your samsung account details as well.. but as of now its doesn't work on Samsung Galaxy S II I9100.
Aside from Kies update you can also manually upgrade the device by a way of using ODIN downloader tool and an original firmware.
This method is not recommended for beginners since it will cause some problems and sometimes mess up the phone, called bricking.
If you want to learn by this method you may visit XDA-developer, many advance users in there shares a useful tweaks and tips about Samsung Galaxy S II I900 firmware.
Thursday, July 7, 2011
How to Set a Custom Message Notification Music /Ringtone on Samsung Galaxy S II
Here's a simple guide on how to set a custom ringtone to your message alerts on your Samsung Galaxy S II. If you'll notice that you can't find an option to set what you desired music or tone to set it as a message notification alert.
Here's how to do it:
Connect your Samsung Galaxy S II to your computer or laptop and select "connection type" and get access to storage memory card. If you are having trouble on connection see the guide here.
Now after you have successfully connected you galaxy S II, browse to your mass storage then find the folder "Notifications", if its not on there, create a new folder and named it "Notifications".
Then grab a copy music files you wanted from your computer into that newly created folder "notifications". Once finishes, disconnect your Galaxy S II from the computer. Then you can set that music files as your message tone.
- Go back to the idle screen. Press the Home key.
- Then open the application list.
- Select Messaging.
- Then press on the Menu android-menu-key key.
- Then tap on Settings.
- Tap on the Notifications checkbox and ensure that the checkbox is checked.
- Tap on Select ringtone.
- On the popup select the ringtone you desire.
Here's how to make a custom notification message ringtone on the Samsung Galaxy S2 when you already have a music files stored or saved on your phone.
- Go to Menu
- My files, media
- Then make a map called 'Audio'.
- Open that map, and there you make another map called 'Notifications'.
- Move your mp3/sound/song/ringtone in that map.
- Now you can choose it in settings, sound, notification ringtone.
You can do the same thing with calling ringtones and alarms.
For that, make a map called 'Ringtones' or 'Alarms' in the 'Audio' map. So in Audio will be three maps, Ringtones, Alarms and Notifications.
ContinueReading..
Here's how to do it:
Connect your Samsung Galaxy S II to your computer or laptop and select "connection type" and get access to storage memory card. If you are having trouble on connection see the guide here.
Now after you have successfully connected you galaxy S II, browse to your mass storage then find the folder "Notifications", if its not on there, create a new folder and named it "Notifications".
Then grab a copy music files you wanted from your computer into that newly created folder "notifications". Once finishes, disconnect your Galaxy S II from the computer. Then you can set that music files as your message tone.
- Go back to the idle screen. Press the Home key.
- Then open the application list.
- Select Messaging.
- Then press on the Menu android-menu-key key.
- Then tap on Settings.
- Tap on the Notifications checkbox and ensure that the checkbox is checked.
- Tap on Select ringtone.
- On the popup select the ringtone you desire.
Here's how to make a custom notification message ringtone on the Samsung Galaxy S2 when you already have a music files stored or saved on your phone.
- Go to Menu
- My files, media
- Then make a map called 'Audio'.
- Open that map, and there you make another map called 'Notifications'.
- Move your mp3/sound/song/ringtone in that map.
- Now you can choose it in settings, sound, notification ringtone.
You can do the same thing with calling ringtones and alarms.
For that, make a map called 'Ringtones' or 'Alarms' in the 'Audio' map. So in Audio will be three maps, Ringtones, Alarms and Notifications.
Labels:
How to,
Messaging,
Ringtone,
Samsung Galaxy S II I9100
Tuesday, July 5, 2011
Tricks: How to Disable Default System Applications on HTC Sensation
Many users have been looking answers on how to disable some applications on their HTC Sensation that don't suites their likings. Since advance users knows it that it is impossible to remove, delete, uninstall and disable those system bloatwares without rooting the phone. We found some guide over XDA-developer by way of temporarily rooting HTC Sensation will get access to somewhat disable the said system default applications or bloatwares.
Note: this guide is for advance users only that may know some tweaks about Android devices.
You may find the instruction here on this thread over XDA-developer.
ContinueReading..
Note: this guide is for advance users only that may know some tweaks about Android devices.
You may find the instruction here on this thread over XDA-developer.
Monday, July 4, 2011
Download Samsung Galaxy Tab P1000 User Manual
Here's the user manual for Samsung Galaxy Tab P1000, this may help you in getting to know with your newly purchased Samsung Galaxy Tabs.
All things you need to know on how to navigate and operate the Galaxy Tab from unpacking, charging, inserting sim card and memory card. As well as details to know your Tabs from accessing settings and costumizing applications, Email, text messaging, calling, web browsing, managing contacts and etc.. This also includes on how to properly handle your galaxy tabs.
Download the official "User Guide Setting, Manual, Quick Start Guide, Setup and Troubleshooting" for Samsung Galaxy Tabs GT-P1000 from Samsung Support.
ContinueReading..
All things you need to know on how to navigate and operate the Galaxy Tab from unpacking, charging, inserting sim card and memory card. As well as details to know your Tabs from accessing settings and costumizing applications, Email, text messaging, calling, web browsing, managing contacts and etc.. This also includes on how to properly handle your galaxy tabs.
Download the official "User Guide Setting, Manual, Quick Start Guide, Setup and Troubleshooting" for Samsung Galaxy Tabs GT-P1000 from Samsung Support.
Samsung Galaxy Tab User's Manual
Saturday, July 2, 2011
Download Samsung Galaxy Mini S5570 User Manual
Get the information on how to navigate and operate your Samsung Galaxy Mini S5570 with its own users manual. This manual is packed all available infos in getting to know your galaxy Mini GT-S5570 and will help you to make use of your newly purchased Galaxy Mini.
Contents and details of this Samsung galaxy Mini S5570 users manual are guides of following:
- unpacking
- Installing Sim Card
- Installing battery
- Installing Memory Card
- Turning the device On and Off
- Idle screen navigation
- Touch Screen navigation
- Costumizing
- Application Accessing
And a lot more like:
Calling messaging, Downloading, Entertainment,Web browsing etc. this also includes safety precautions on how to properly handle you Samsung galaxy mini and troubleshooting tips to fix any unwanted issues.
Download Free Samsung Galaxy Mini user manual
For Orange Carrier UK, here you can download Orange Galaxy Mini user manual.
The Samsung UK official support page here The Samsung Galaxy Mini (S5570)
ContinueReading..
Contents and details of this Samsung galaxy Mini S5570 users manual are guides of following:
- unpacking
- Installing Sim Card
- Installing battery
- Installing Memory Card
- Turning the device On and Off
- Idle screen navigation
- Touch Screen navigation
- Costumizing
- Application Accessing
And a lot more like:
Calling messaging, Downloading, Entertainment,Web browsing etc. this also includes safety precautions on how to properly handle you Samsung galaxy mini and troubleshooting tips to fix any unwanted issues.
Download Free Samsung Galaxy Mini user manual
For Orange Carrier UK, here you can download Orange Galaxy Mini user manual.
The Samsung UK official support page here The Samsung Galaxy Mini (S5570)
How to Delete/Remove Applications on Samsung Galaxy Ace S5830
If you ever wanted to remove some pre-installed applications on your Samsung Galaxy Ace which you found it like some kinda weird and rubbish or doesn't suites your likings, you can remove it with just a simple steps below. The pre-installed applications on your Samsung Galaxy Ace cannot be simply removed because it's already in there and already launched by default firmware when you purchased it.
This tricks below will help you solved out of this problem. This will not just removed any applications you dislikes but unlocked your phone to a wide variety of applications what ever you wanted from android market. This process is called rooting, you may need to root your Galaxy Ace first before you can get access to your phone and then delete that applications you do not want anymore.
Follow the procedure over at XDA on how to Root your Samsung Galaxy ACE, It's been easy and quite simple. But take Note Rooting your Galaxy Ace will void the warranty of your phone. So proceed with precautions.
Once your Samsung Galaxy Ace already rooted do the steps below:
> On the Home screen,
> Select Menu key
> Then click Next to continue, or click the highlighted area on the phone.
> Tap Settings
> Applications
> Manage applications.
> Select the desired applications you want to remove
> Uninstall
> OK wait the uninstalling process finish
> Then OK.
Just repeat this process if you wanted to remove another applications on your Samsung Galaxy Ace.
ContinueReading..
This tricks below will help you solved out of this problem. This will not just removed any applications you dislikes but unlocked your phone to a wide variety of applications what ever you wanted from android market. This process is called rooting, you may need to root your Galaxy Ace first before you can get access to your phone and then delete that applications you do not want anymore.
Follow the procedure over at XDA on how to Root your Samsung Galaxy ACE, It's been easy and quite simple. But take Note Rooting your Galaxy Ace will void the warranty of your phone. So proceed with precautions.
Once your Samsung Galaxy Ace already rooted do the steps below:
> On the Home screen,
> Select Menu key
> Then click Next to continue, or click the highlighted area on the phone.
> Tap Settings
> Applications
> Manage applications.
> Select the desired applications you want to remove
> Uninstall
> OK wait the uninstalling process finish
> Then OK.
Just repeat this process if you wanted to remove another applications on your Samsung Galaxy Ace.
How to set and assigns a ringtone to a contact on Samsung Galaxy Ace S5830
Here's simple tricks on how you can set a ringtone to a contact on Samsung Galaxy Ace S5830. You can assign an specific ringtone of your choice to your chosen contact that have been save in your Galaxy Ace phone book.
I've do this settings in order for me to quickly know who's calling me out from the specific ringtone I've assigned to it. You can apply it too by simply following the steps below. You can select and assigned each as you want.
Here's how to set and assigns a notification ringtone on Samsung Galaxy Ace:
> On the Main Home Screen Press the contacts icon.
> select your desired contact where you to set and assign a desired ringtone.
> Tap and hold the required contact until a pop-up menu is displayed.
> Tap Edit.
> Tap Ringtone.
> Tap Default ringtone, Sound or Phone ringtone.
> Tap OK.
> Tap Save.
> Then tap the Home key to return to standby mode.
Added: thanks to TH.
After checking around on youtube and also the various websites I finally figured out how to customize ringtones for my contact list. You must first save your "contact" on your phone (not the sim card).
1) Type in the phone number
2) push menu button to add to contacts
3) you will be asked if you want to save it on the sim card, google contact or phone. Pick phone.
4) Add in your entry and save. Now when you go to contacts you will see that your new save does not have a little sim card icon next to it. Just select the contact and hit your menu bar to edit the ring tone. Hope this helps you.
Then try to call that specific contact or number on your Samsung Galaxy Ace S5830 using another phone and see it works.
ContinueReading..
I've do this settings in order for me to quickly know who's calling me out from the specific ringtone I've assigned to it. You can apply it too by simply following the steps below. You can select and assigned each as you want.
Here's how to set and assigns a notification ringtone on Samsung Galaxy Ace:
> On the Main Home Screen Press the contacts icon.
> select your desired contact where you to set and assign a desired ringtone.
> Tap and hold the required contact until a pop-up menu is displayed.
> Tap Edit.
> Tap Ringtone.
> Tap Default ringtone, Sound or Phone ringtone.
> Tap OK.
> Tap Save.
> Then tap the Home key to return to standby mode.
Added: thanks to TH.
After checking around on youtube and also the various websites I finally figured out how to customize ringtones for my contact list. You must first save your "contact" on your phone (not the sim card).
1) Type in the phone number
2) push menu button to add to contacts
3) you will be asked if you want to save it on the sim card, google contact or phone. Pick phone.
4) Add in your entry and save. Now when you go to contacts you will see that your new save does not have a little sim card icon next to it. Just select the contact and hit your menu bar to edit the ring tone. Hope this helps you.
Then try to call that specific contact or number on your Samsung Galaxy Ace S5830 using another phone and see it works.
Saturday, March 26, 2011
Tips: Rooting LG Optimus 2X On Android 2.2 Froyo
This is another tips on how to root the LG Optimus 2X with Android 2.2 Froyo OS.
Disclaimer: You may proceed at your own risk. We are not responsible if your device gets bricked or damaged during the process.
First connect your LG Optimus 2X and via computer's USB port. You may also need to install LG Drivers on your computer.
1. Download Z4root App on to your computer and unzip the contents.
2. The z4root App comes in APK format. Install the App on your phone. If you are new for installation of APK format apps, follow our guide on how to install Off market Apps in Android phone.
3. After installation, launch the z4root app on your phone.
4. Z4 Root gives you two options of rooting. Tap on “Permanent Root”.
5. The app will automatically root your LG Optimus 2X.
Note: Many users have faced problem at this step. The device hangs up at first stage saying “Running exploit in order to obtain root access…”. If you are also struck up at this stage, simply reboot your device and launch the app again.
6. This will follow with following messages: “Acquiring root shell…” and “ Please wait while root operations complete…”. Don’t do anything at this point.
7. You phone will automatically reboot.
After reboot is complete, you will see a new icon “Superuser” in the screen. This means your device is successfully rooted. Enjoy!
See the complete methods on Dkzone .
ContinueReading..
Disclaimer: You may proceed at your own risk. We are not responsible if your device gets bricked or damaged during the process.
First connect your LG Optimus 2X and via computer's USB port. You may also need to install LG Drivers on your computer.
1. Download Z4root App on to your computer and unzip the contents.
2. The z4root App comes in APK format. Install the App on your phone. If you are new for installation of APK format apps, follow our guide on how to install Off market Apps in Android phone.
3. After installation, launch the z4root app on your phone.
4. Z4 Root gives you two options of rooting. Tap on “Permanent Root”.
5. The app will automatically root your LG Optimus 2X.
Note: Many users have faced problem at this step. The device hangs up at first stage saying “Running exploit in order to obtain root access…”. If you are also struck up at this stage, simply reboot your device and launch the app again.
6. This will follow with following messages: “Acquiring root shell…” and “ Please wait while root operations complete…”. Don’t do anything at this point.
7. You phone will automatically reboot.
After reboot is complete, you will see a new icon “Superuser” in the screen. This means your device is successfully rooted. Enjoy!
See the complete methods on Dkzone .
Saturday, March 19, 2011
Tips on How to install the Huawei Ascend a new keyboard
The default keyboard for Huawei Ascend comes with a multitouch, but what if you want to change and install a new keyboard. This is a thing unique to Android platforms because there are numerous keyboard options.
First, you need to install some new keyboards.
There are many different options when it comes to Android keyboards. Play around with all of them and see which one fits you best.
Better Keyboard It will allow you to change and fine-tune the keyboard to make it your own.
SwiftKey is another option that provides impressive word prediction, including a feature that predicts the next word you haven't even begun to type yet.
Its now ready to switch a new keyboard:
1. Tap the applications launcher
2. Scroll over and tap Settings
3. In the settings menu, scroll down and tap Language & keyboard
Alternate Text
If you have a custom keyboard installed, you will see an option to toggle it on and off with a check box. In order to have it appear as a selection, the box next to your myTouchd keyboard must be checked.
4. Tap on Input method
5. Find the name of the keyboard you want to activate, and tap on it.
Alternate Text
6. Press the Home button
If you want to test it to make sure it is activated, just press the Search key, and your keyboard will pop up like in the image above.
ContinueReading..
First, you need to install some new keyboards.
There are many different options when it comes to Android keyboards. Play around with all of them and see which one fits you best.
Better Keyboard It will allow you to change and fine-tune the keyboard to make it your own.
SwiftKey is another option that provides impressive word prediction, including a feature that predicts the next word you haven't even begun to type yet.
Its now ready to switch a new keyboard:
1. Tap the applications launcher
2. Scroll over and tap Settings
3. In the settings menu, scroll down and tap Language & keyboard
Alternate Text
If you have a custom keyboard installed, you will see an option to toggle it on and off with a check box. In order to have it appear as a selection, the box next to your myTouchd keyboard must be checked.
4. Tap on Input method
5. Find the name of the keyboard you want to activate, and tap on it.
Alternate Text
6. Press the Home button
If you want to test it to make sure it is activated, just press the Search key, and your keyboard will pop up like in the image above.
Tuesday, March 15, 2011
Tips on How to Hard Reset the HTC Wildfre S
Here's a trick, a step by step instructionson how to hard reset the HTC Wildfire S .
This procedure may help fix, if the phone become sluggish, unresponsive or frozen. And restore the HTC Wildfire S phone to its original factory default settings.
Please note this process will delete and wipe all data stored or installed on your HTC Wildfire S but this may not delete the data stored on the microSD memory card. Just make a back up copy of all your important applications,documents and files before proceeding.
Just follow this steps below:

If that doesn't work, or if your phone is frozen:
ContinueReading..
This procedure may help fix, if the phone become sluggish, unresponsive or frozen. And restore the HTC Wildfire S phone to its original factory default settings.
Please note this process will delete and wipe all data stored or installed on your HTC Wildfire S but this may not delete the data stored on the microSD memory card. Just make a back up copy of all your important applications,documents and files before proceeding.
Just follow this steps below:
- From the main home screen, tap menu
- Tap Settings, then Privacy
- Tap Factory data reset
- Tap Reset phone
- Enter your password if required, then tap Erase everything to confirm

If that doesn't work, or if your phone is frozen:
- Turn the power off. If your HTC Wildfire S is frozen, pull the battery out and reinsert it
- Hold the Volume Down button
- Press and hold the Power button until the device turns on
- You are now presented with a menu that allows for Fastbook, Recovery, Clear Storage, and Simlock
- Select Clear Storage by pressing the Volume Down button
- Press and release the Power button
- Now simply confirm your decision: Volume Up for YES and Volume Down for NO
Labels:
Factory Reset,
Format,
Hard Reset,
How to,
HTC Wildfire S,
Master Reset
Monday, March 14, 2011
Tips to install ringtones on your HTC Wildfire S
How to install ringtones on your HTC Wildfire S
In this guide, we show you exactly how it's done.
First, find some ringtones you like. To make things as simple as possible, ensure your ringtones are DRM-free MP3 files. Also, they should typically be 30-seconds or less in length.
Some good source for free ringtones is mobile9.com and high quality normal, ringing ringtones can be purchased from RCP Tones. You can also make your own ringtones using music you already own thanks to free audio editing software such as Audacity.
Once you have some great ringtones on your computer, you're ready to go:
1. Ensure your microSD card is in your HTC Wildfire S, then connect the phone to your computer using the supplied USB cable
1. If your HTC Wildfire S does not mount automatically, touch the USB icon that appears in the menu bar at the top of the display, drag it down to expose the Android Notification Pane, then tap on USB Connected and select Mount (or Disk Drive)
2. Using a file explorer on your computer, navigate to the root folder (the main directory) of the memory card in your HTC Wildfire S
3. Create a new folder called ringtones (some devices require a lowercase "r" so please name the new folder exactly as specified)
4. Now, simply copy all of the MP3 ringtones you want on your HTC Wildfire S into the new ringtones folder
That's it! You can now unmount your HTC Wildfire S and your ringtones will become available as options when changing your ringtone.
To set one of your new MP3s as your ringtone:
1. From the home screen, tap Menu then Settings
2. Tap Sound, then Phone ringtone
3. Scroll to the ringtone you want, select it and then tap OK
ContinueReading..
In this guide, we show you exactly how it's done.
First, find some ringtones you like. To make things as simple as possible, ensure your ringtones are DRM-free MP3 files. Also, they should typically be 30-seconds or less in length.
Some good source for free ringtones is mobile9.com and high quality normal, ringing ringtones can be purchased from RCP Tones. You can also make your own ringtones using music you already own thanks to free audio editing software such as Audacity.
Once you have some great ringtones on your computer, you're ready to go:
1. Ensure your microSD card is in your HTC Wildfire S, then connect the phone to your computer using the supplied USB cable
1. If your HTC Wildfire S does not mount automatically, touch the USB icon that appears in the menu bar at the top of the display, drag it down to expose the Android Notification Pane, then tap on USB Connected and select Mount (or Disk Drive)
2. Using a file explorer on your computer, navigate to the root folder (the main directory) of the memory card in your HTC Wildfire S
3. Create a new folder called ringtones (some devices require a lowercase "r" so please name the new folder exactly as specified)
4. Now, simply copy all of the MP3 ringtones you want on your HTC Wildfire S into the new ringtones folder
That's it! You can now unmount your HTC Wildfire S and your ringtones will become available as options when changing your ringtone.
To set one of your new MP3s as your ringtone:
1. From the home screen, tap Menu then Settings
2. Tap Sound, then Phone ringtone
3. Scroll to the ringtone you want, select it and then tap OK
adding or removing Gmail, Exchange and Facebook accounts on the HTC Wildfire S
Here's how to add and remove Gmail, Exchange and Facebook accounts on your HTC Wildfire S
HTC Wildfire S supports multiple accounts for Gmail, Exchange Activesync, Facebook and other services. Here, we show you how to add and remove accounts on your HTC Wildfire S.
Adding an account:
1. Open Settings, the tap on the Accounts & sync selection
2. Tap on Add account
3. Select the type of account to add (Microsoft Exchange, Facebook and Google are available by default)
4. Follow the on-screen instructions to configure your account (depending on account type, you will be asked to select what kind of data to sync to your device)
5. When complete, the account is added to the list in the Accounts & sync section and data will begin synchronizing to your device
Removing an account:
1. Open Settings, then tap on the Accounts & sync selection
2. Tap the name of the account you wish to remove/delete
3. Tap Remove account
4. Confirm that you want to remove the account by tapping on Remove account or tap on Cancel if you selected the wrong account
5. Your account will now be deleted
ContinueReading..
HTC Wildfire S supports multiple accounts for Gmail, Exchange Activesync, Facebook and other services. Here, we show you how to add and remove accounts on your HTC Wildfire S.
Adding an account:
1. Open Settings, the tap on the Accounts & sync selection
2. Tap on Add account
3. Select the type of account to add (Microsoft Exchange, Facebook and Google are available by default)
4. Follow the on-screen instructions to configure your account (depending on account type, you will be asked to select what kind of data to sync to your device)
5. When complete, the account is added to the list in the Accounts & sync section and data will begin synchronizing to your device
Removing an account:
1. Open Settings, then tap on the Accounts & sync selection
2. Tap the name of the account you wish to remove/delete
3. Tap Remove account
4. Confirm that you want to remove the account by tapping on Remove account or tap on Cancel if you selected the wrong account
5. Your account will now be deleted
HTC Wildfire S - Set up POP3 and IMAP email accounts
Here's a simple steps on how to set up POP3 and IMAP email accounts on your HTC wildfire S.
The Android-based smartphones include two email clients, one for Gmail and one for other types of email servers including Microsoft Exchange, IMAP and POP3.
The following guide will show you how to set up the built-in email application on the HTC Wildfire S to access an IMAP or POP3 email server for incoming email, and an SMTP server for outbound email. The setup for both IMAP and POP3 is the same.
Oddly, if you want to add another email account to your HTC Wildfire S, it is done while viewing the message list of an account that has been previously setup. Tap the Menu icon -- which is directly to the left of the Home icon -- and then tap Accounts. Then start from the top of this guide to add another account.
ContinueReading..
The Android-based smartphones include two email clients, one for Gmail and one for other types of email servers including Microsoft Exchange, IMAP and POP3.
The following guide will show you how to set up the built-in email application on the HTC Wildfire S to access an IMAP or POP3 email server for incoming email, and an SMTP server for outbound email. The setup for both IMAP and POP3 is the same.
- Tap the Home icon
- Tap the Grid icon so you can view all installed applications
- Tap the Email icon
- Enter your Email Address and Password for the account you are setting up and tap Next
- Select the type of account: POP3, IMAP, Microsoft Exchange ActiveSync; select either POP3 or IMAP, as appropriate (figure 4)
- Enter the Incoming server settings: Username, Password, POP3 server (ex: pop.yourdomiain.com), Port, Security type, and Delete email from server, then tap Done, and then Next
- Enter the Outgoing server settings: SMTP server (ex: smtp.yourdomain.com), Port, Security type, Require sign-in (check box), Username, and Password, then tap Done, and then Next
- You can now select Account options: Email checking frequency (15 minutes by default), Send email from this account by default (check box), and Notify me when email arrives (checkbox) -- make your selections and tap Next
- Your email account is now set up on your HTC Wildfire S and must be named -- also be sure to enter your name to be displayed on outgoing messages
- Account name
- Your name
- Email check frequency
- Default account (make the current account the default email account on your HTC Wildfire S)
- Email notifications
- Select Ringtone
- Vibrate
- Incoming settings (to modify IMAP or POP3 server settings)
- Outgoing settings (to modify SMTP server settings)
Oddly, if you want to add another email account to your HTC Wildfire S, it is done while viewing the message list of an account that has been previously setup. Tap the Menu icon -- which is directly to the left of the Home icon -- and then tap Accounts. Then start from the top of this guide to add another account.
Taking screenshots on HTC Wildfire S
Here's a guide on how to get stunning screen captures from your HTC Wildfire S.
This simple guide will provide you with the software you need and show you
There are two kind of software are needed and must be installed on PC:
If your downloads completes, just follow a few step to get things ready.
On your computer:
ContinueReading..
This simple guide will provide you with the software you need and show you
There are two kind of software are needed and must be installed on PC:
If your downloads completes, just follow a few step to get things ready.
On your computer:
- Extract the Google Android SDK to a folder on your desktop
- Install the the Java SE SDK
- Press the Home icon, press Menu and then tap Settings
- Tap on Applications
- Tap on Development
- Check the box for USB debugging
- Plug your HTC Wildfire S into your computer via USB and Windows will attempt to install all of the appropriate drivers; one of the drivers will not be found and thus you must proceed to Device Manager in your Control Panel and find the HTC Wildfire S (there will be a yellow icon next to it)
- Right-click on the HTC Wildfire S entry and select properties; instruct Windows to update/install the driver for this device and when asked, simply browse to the usb_driver folder inside of the Android software development kit folder that you extracted to your desktop earlier -- the device is recognized and the driver is installed
- Browse to the Android SDK folder that you extracted to your desktop and run the SDK Setup.exe to start the program
- Once the application has launched you will be presented with a window as shown in figure 2 above
- Click on the Refresh button so that the application can update its list of operating system SDKs available from Google
- Check off the section next to the URL that is shown in the application; you are now presented with a list of Android SDKs and Google APIs you wish to install
- It is recommended that you select select all available packages for maximum compatibility
- Once the files have been downloaded simply close the application
- Browse to the Tools folder inside the Android SDK folder you extracted to your desktop
- Double click on DDMS.BAT to execute the Dalvik Debug Monitor
- The application will launch with a DOS command window and eventually a Windows based application -- your phone will be listed on the left hand side, and you should click on it to make sure it is selected
- Click on the Device menu and select Screen Capture or use the CTRL-S key combo
- The capture now appears on your screen, but there is one final undocumented step
- We recommend that you click on the Copy button and paste the screenshot into your image editor of choice (Microsoft Paint, Adobe Photoshop, etc) -- the reason for this is that there is a known bug that does not carry over the colors of the actual screenshot inside the capture utility
Subscribe to:
Posts (Atom)